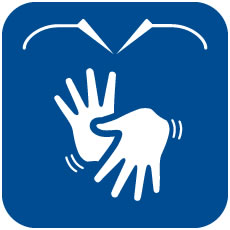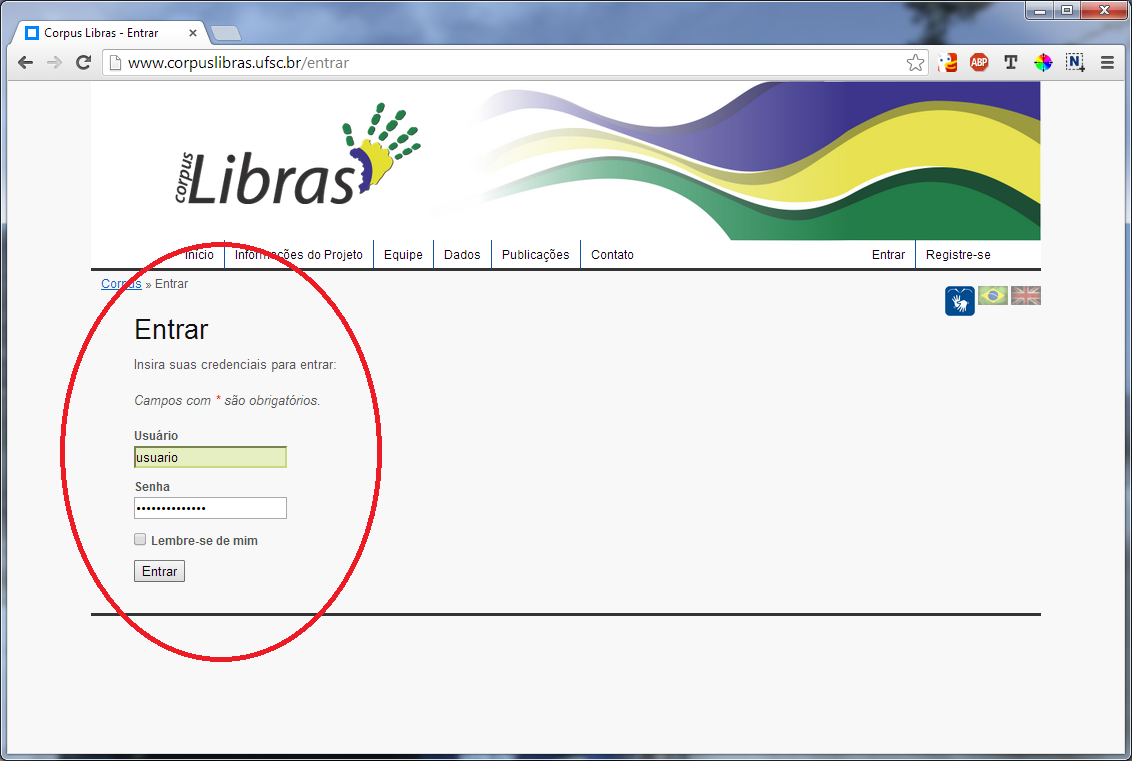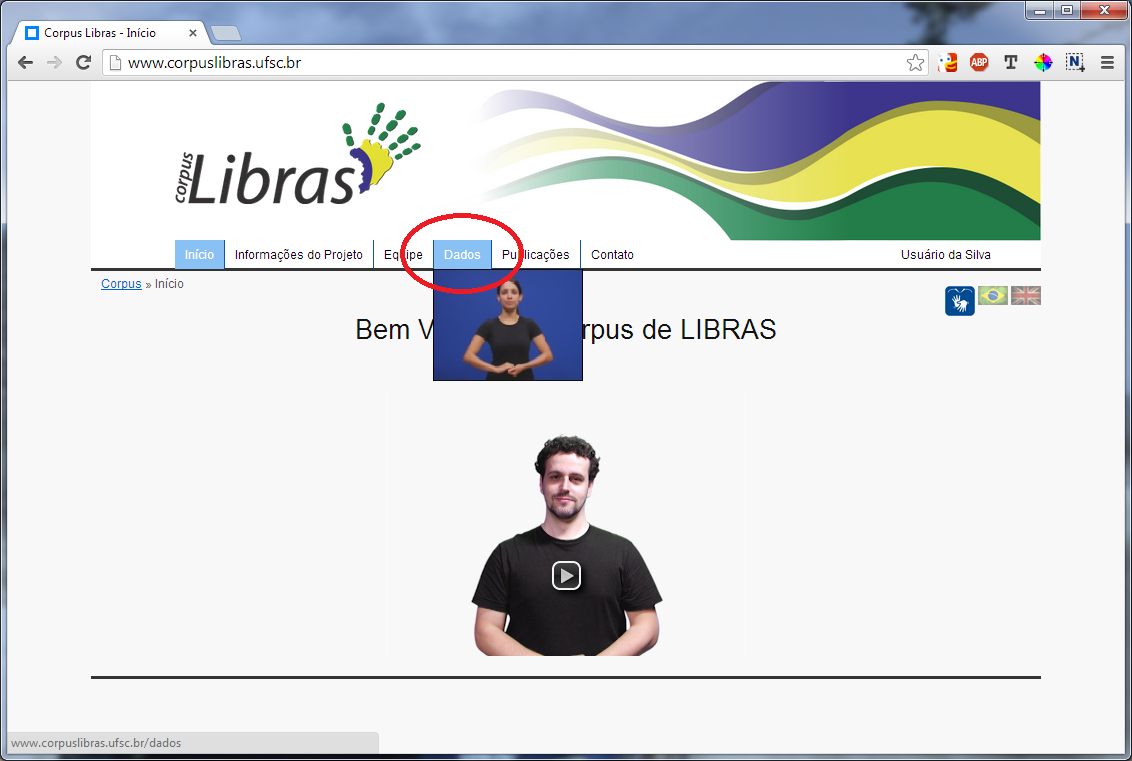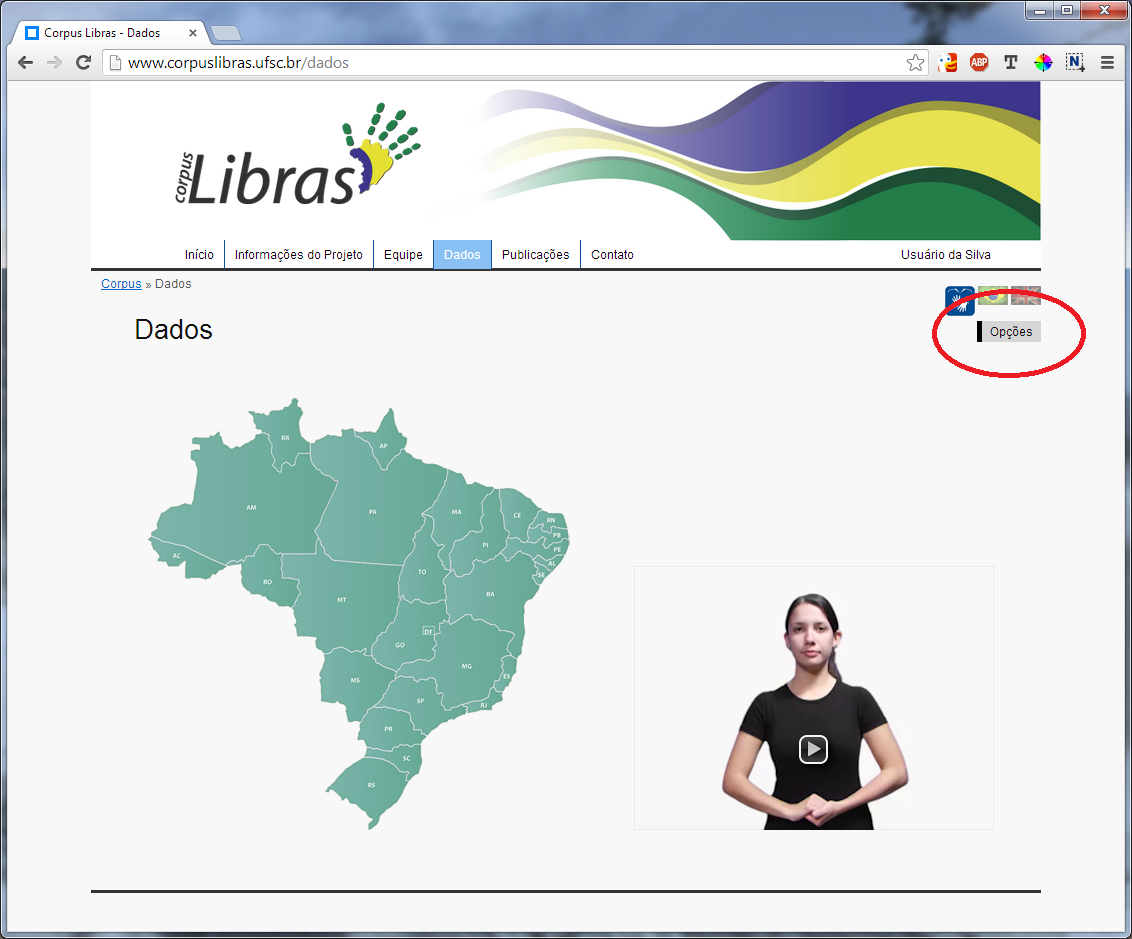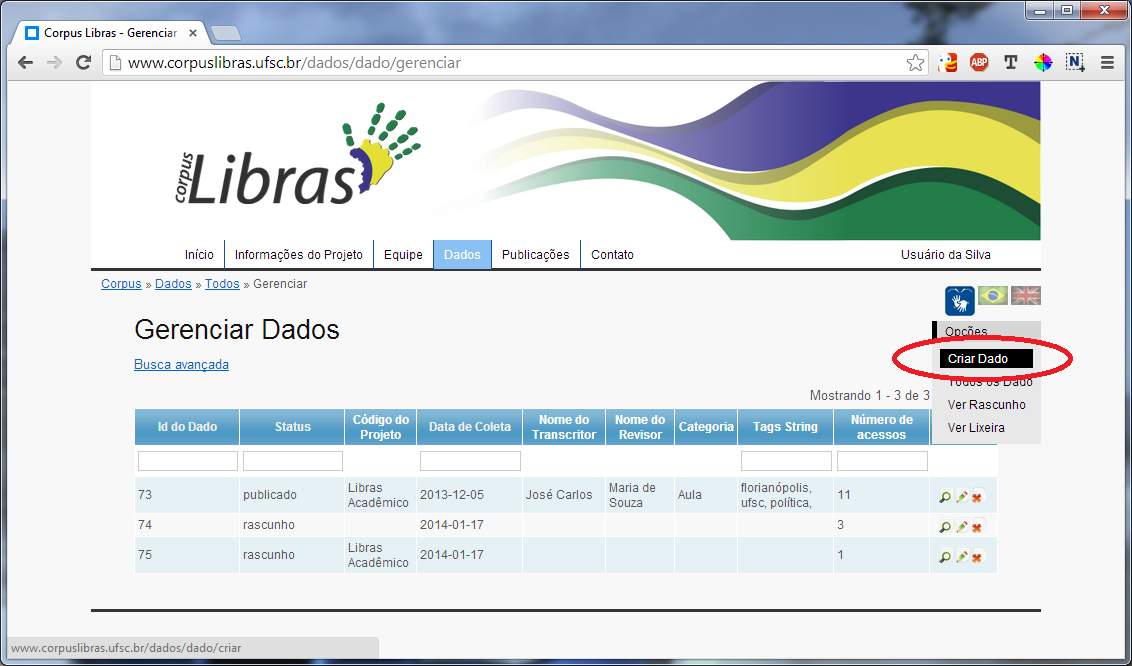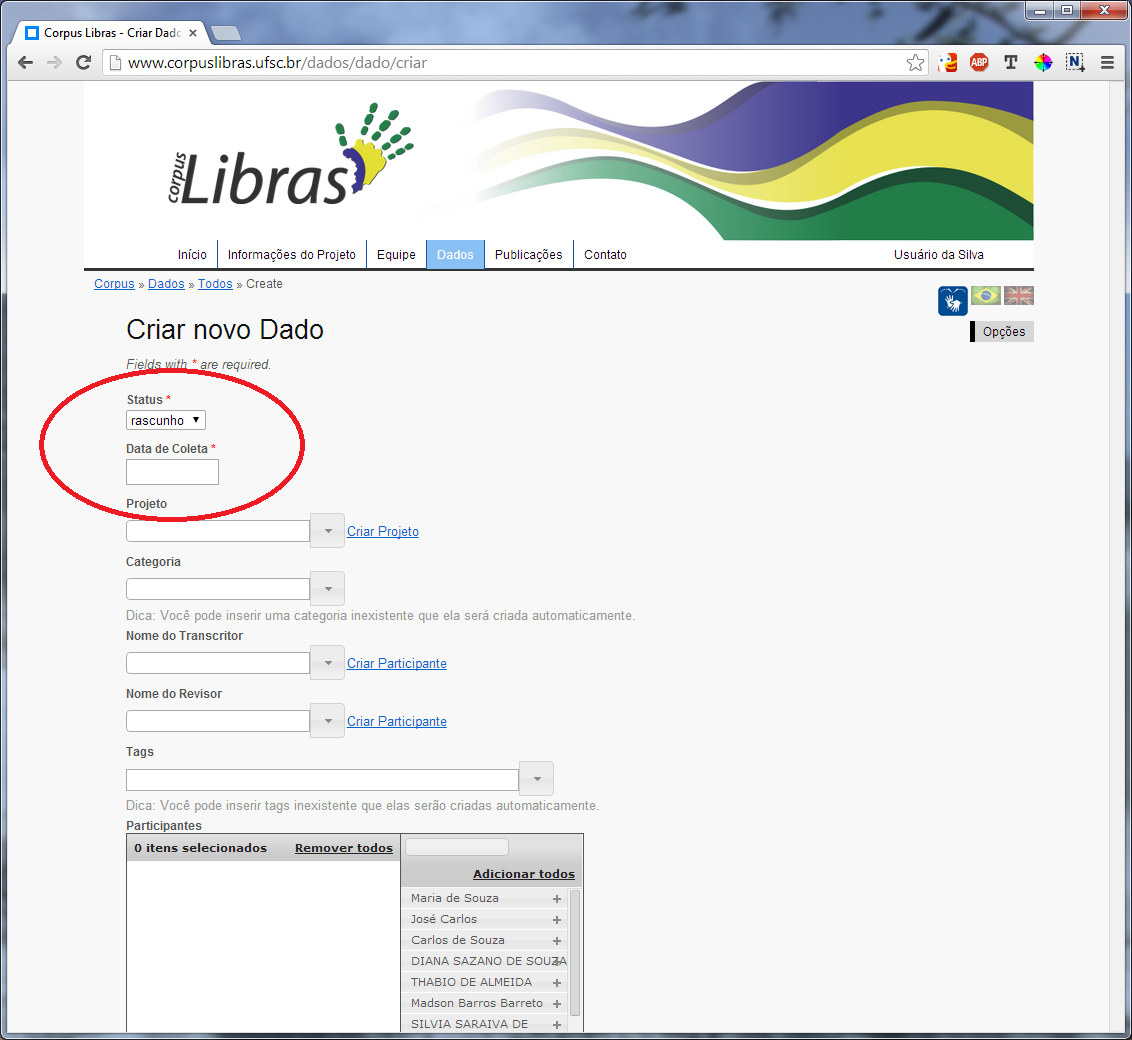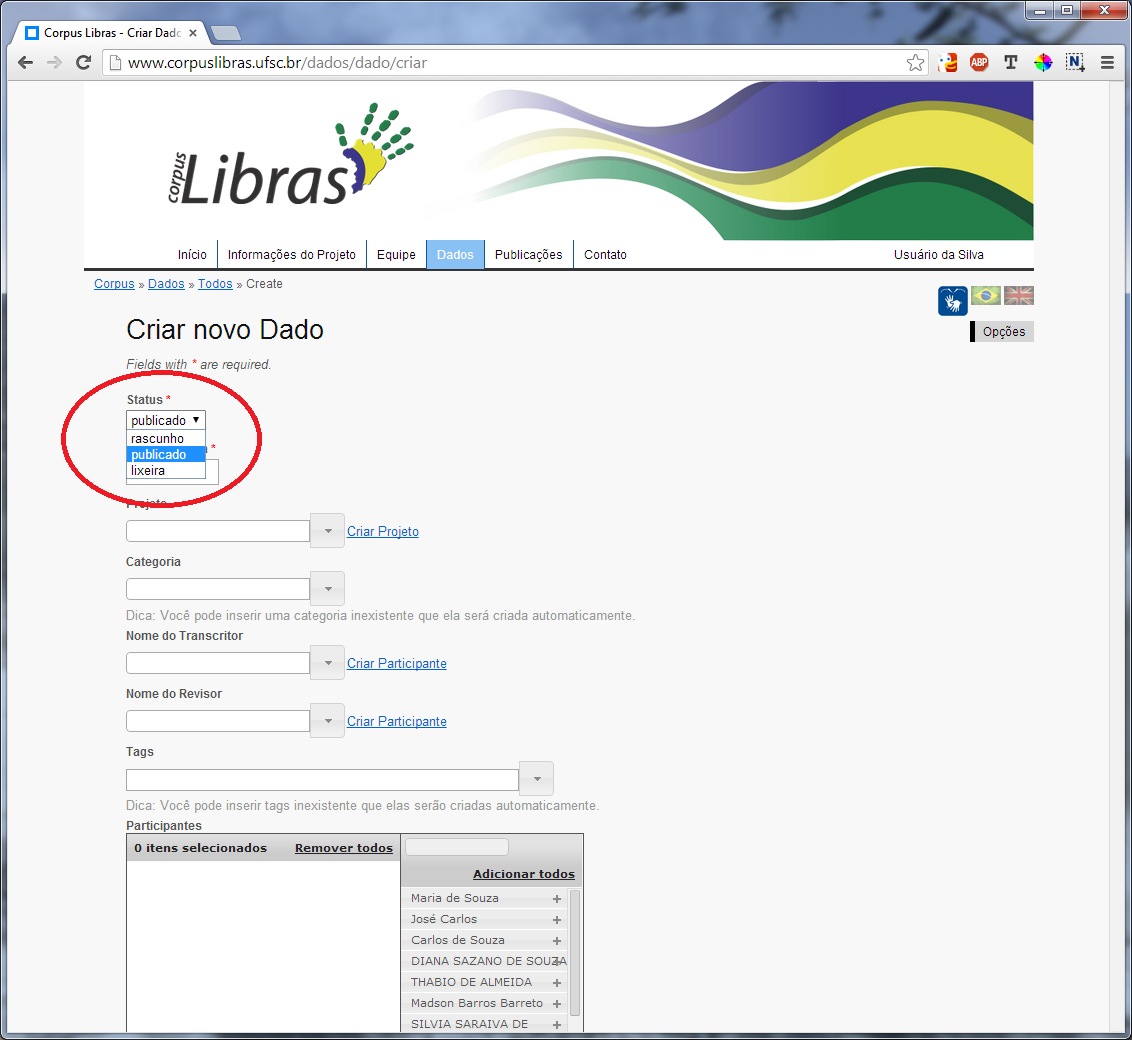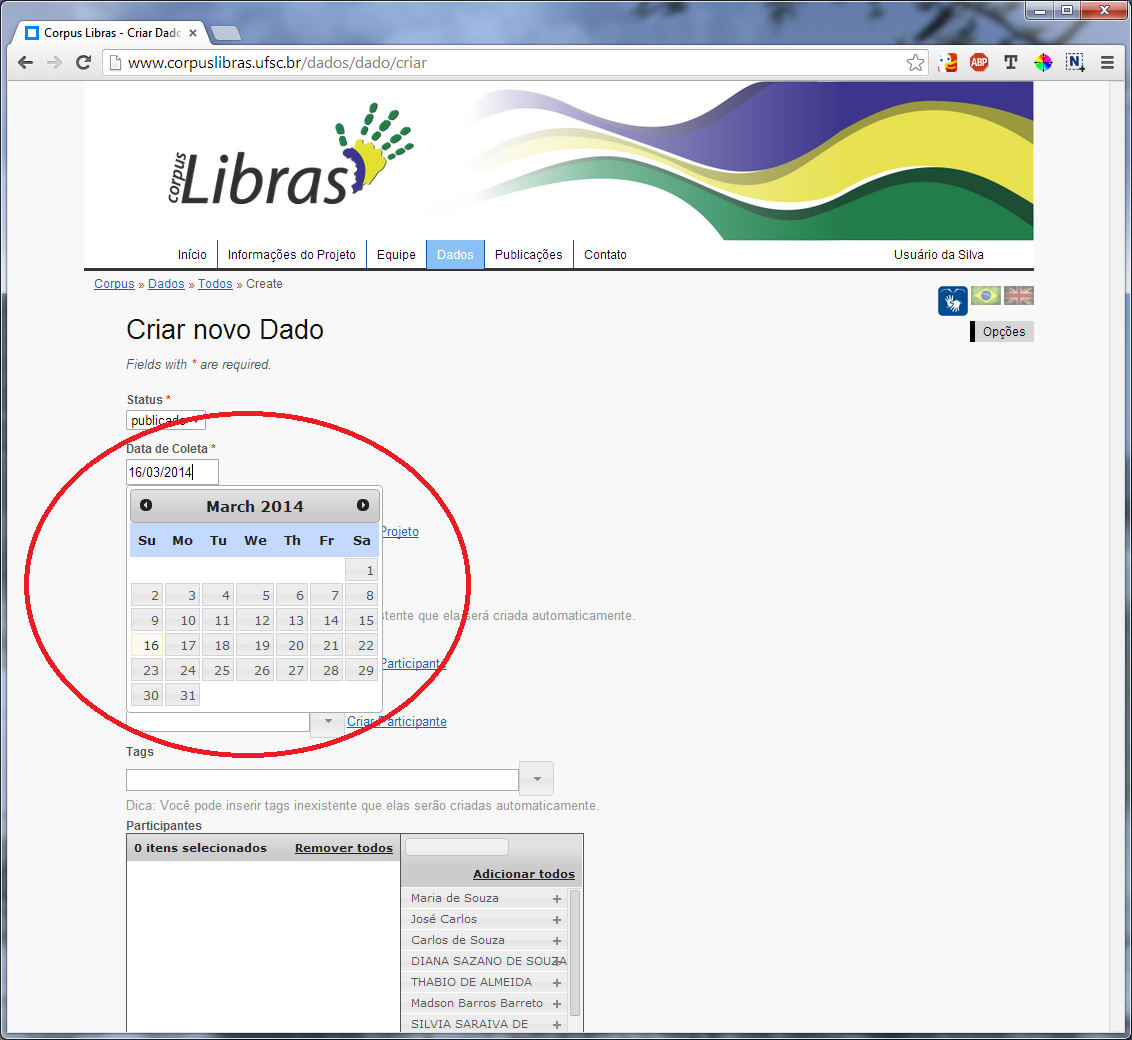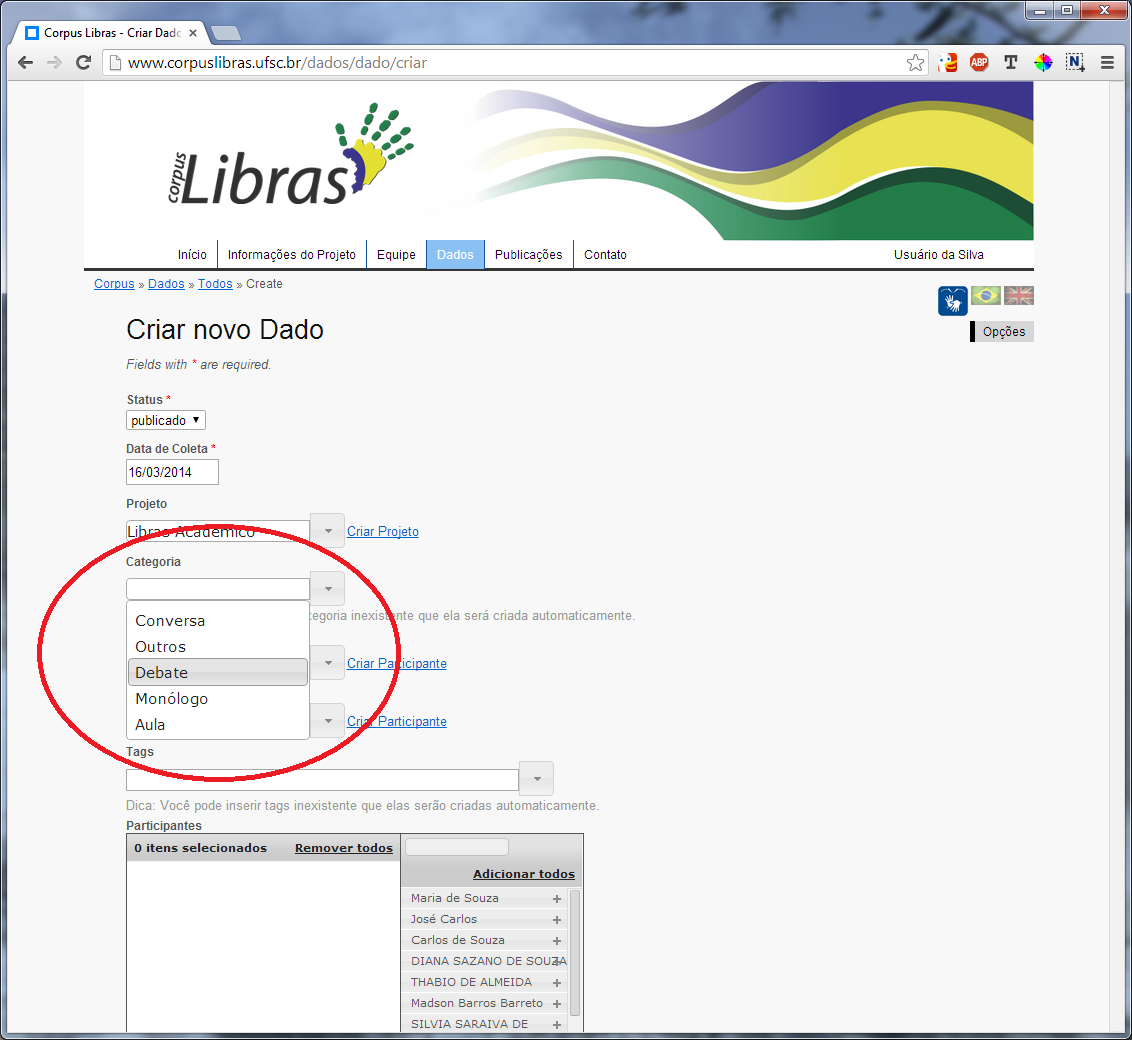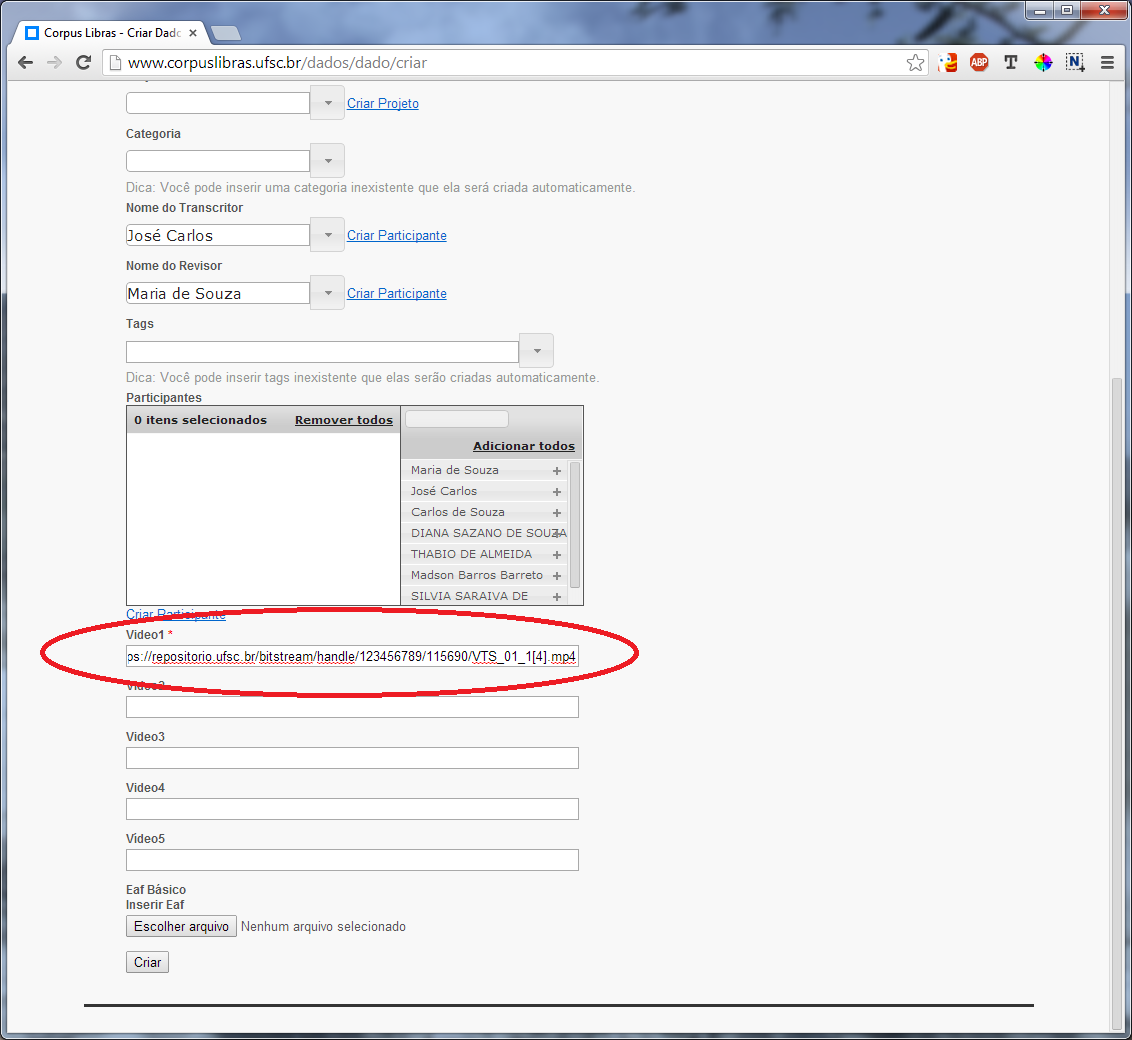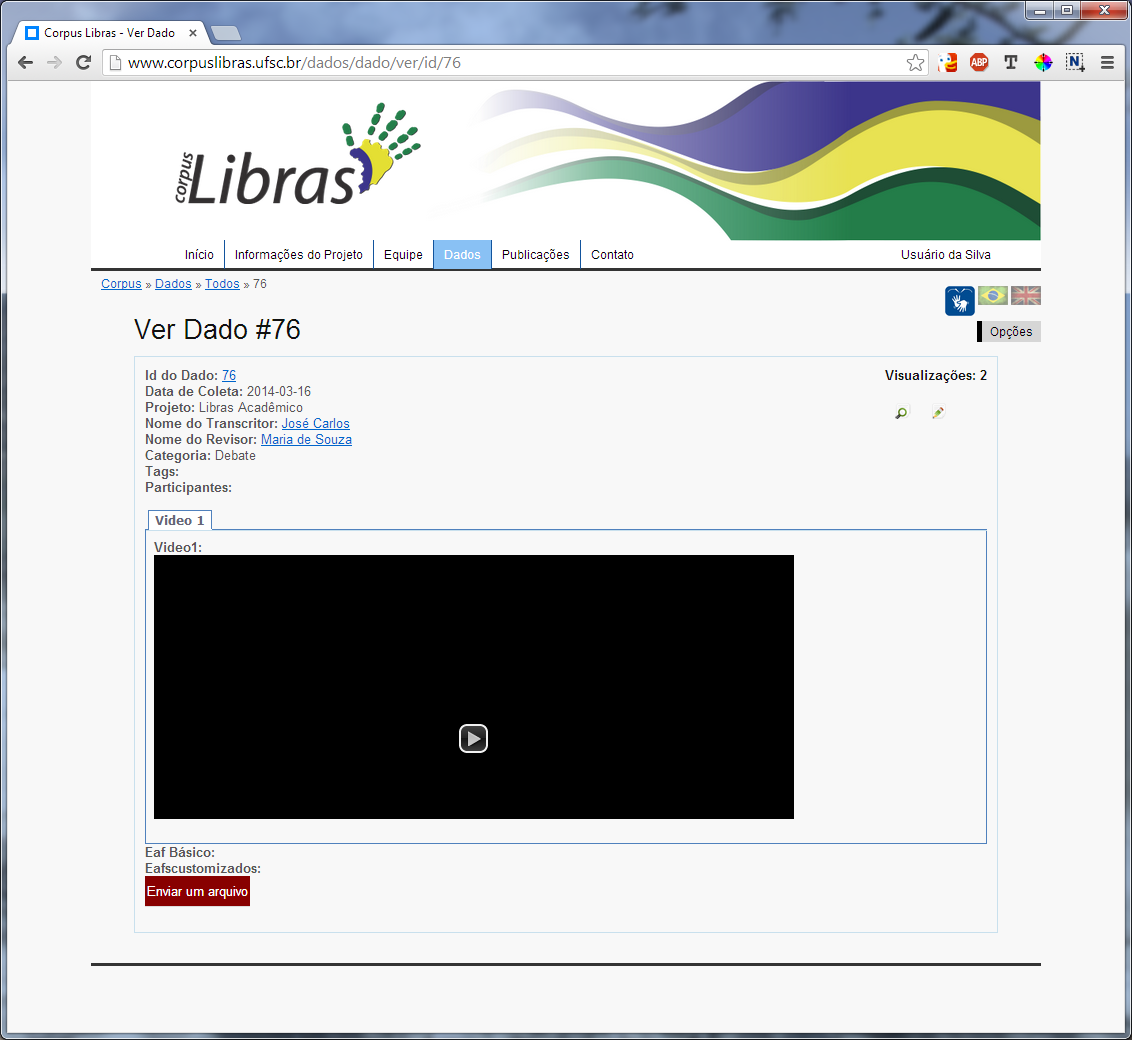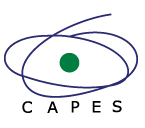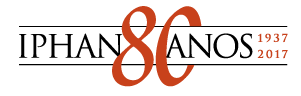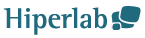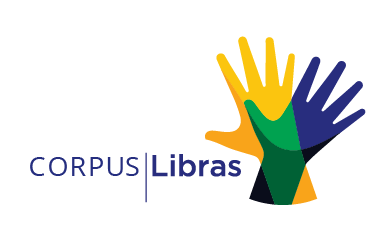
Tutorial de envio de dados ao sistema Corpus Libras
1. Antes de qualquer ação administrativa, é necessário fazer o login, clicando em "Entrar" no menu superior direito.
2. Clicando em "Entrar", você será redirecionado para uma página aonde deverá inserir seu nome de usuário e sua senha cadastradas no sistema.
3. Você pode conferir se está logado vendo a parte superior direita do site, aonde aparecerá o seu nome completo cadastrado no sistema.
Para inserir um novo dado, vamos para a seção "Dados" a partir do menu superior.
4. Na seção de dados, podemos fazer o menu de opções desta seção aparecer apenas clicando na caixa a direita com o nome "Opções".
5. Ao mostrar o menu de opções, você terá várias possibilidades. Para inserir um novo dado, clicaremos em "Gerenciar Dados".
Nota: se você não tiver essa opção disponível no seu menu, então você não tem as permissões de gerenciamento. Nesse caso, fale com o responsável.
6. Na tela de Gerenciar Dados, são listados todos os dados cadastrados, assim como suas principais informações. Para inserir um novo dado, devemos abrir o menu "Opções", novamente no canto direito da tela.
7. Para criar um novo dado, vamos clicar na opção "Criar Dado".
8. Esta é a tela de formulário para a criação de um novo dado. Aqui você deve preencher todas as informações disponíveis sobre o dado a ser cadastrado. Os campos com asterisco (*) são obrigatórios para o envio do seu dado ao sistema. Os campos obrigatórios são o status do dado (inicia já na opção rascunho), a data de coleta (ambas visíveis na marcação e vermelho abaixo) e o link para o vídeo, que será mostrado nos próximos passos.
9. Novos dados são inicialmente criados como rascunho. Se você quiser criar o dado já publicado, basta mudar a opção "Status" para "publicado".
10. Para inserir a data de coleta, ponha o cursor na caixa de texto da "Data de Coleta". Aparecerá imediatamente um calendário para facilitar a marcação do dia. É possível também digitar a data no campo manualmente, mas deve seguir o padrão dd/mm/aaaa (dd= dia com dois algarismos, mm= mês com dois algarismos, aaaa= ano com quatro algarismos).
11. Os próximos campos são opcionais, mas importantes para que o dado seja publicado no site. Indicar um projeto é crucial para que os usuários possam encontrar o dado que estamos cadastrando. Para escolher um projeto, basta clicar na seta ao lado do campo "Projeto", que será mostrada todas as opções de projetos já cadastrados no sistema. Se forem muitas opções, você pode filtrá-las, digitando algumas letras no campo de texto. Para criar um projeto ainda não existente, você pode clicar em "Criar Projeto" ao lado direito do campo "Projeto" para que se abra uma janela para inserção de um novo projeto.
Os campos "Nome do Transcritor e Nome do Revisor" tem a mesma mecânica.
12. O campo "Categoria" é similar ao campo "Projeto", com a diferença que, para criar uma nova categoria, basta digitá-la no campo de texto e submeter o dado para que o mesmo seja criado automaticamente.
O campo "Tags" se assemelha ao campo "Categoria", porém é possível inserir várias tags para o mesmo dado. As tags devem ser separadas por vírgula, e se ainda não existirem nas sugestões, a mesma será criada automaticamente.
13. O campo "Vídeo 1" é o terceiro campo que é de preenchimento obrigatório. Neste campo vai o link para o vídeo correspondente a este dado. Note que o link obrigatoriamente deve apontar para o arquivo de vídeo em si, aonde a sua parte final corresponde ao nome do arquivo. Como por exemplo, o arquivo de vídeo enviado no exemplo se chama "VTS_02_1[4].mp4"
Para concluir a criação deste dado, clique no botão "Criar", no fim do formulário.
14. Esta é a tela que mostra por fim o seu dado já inserido no sistema.